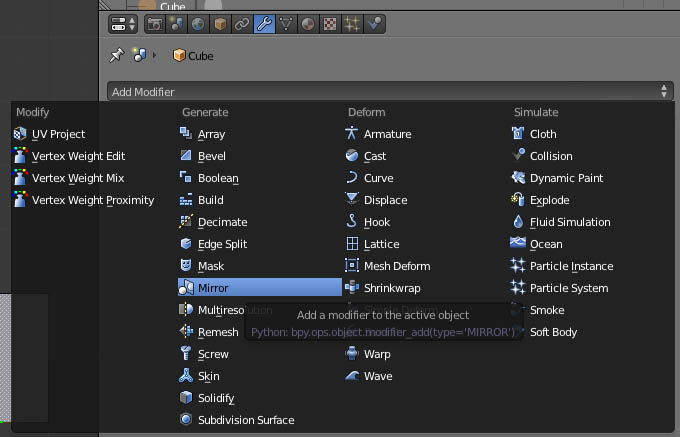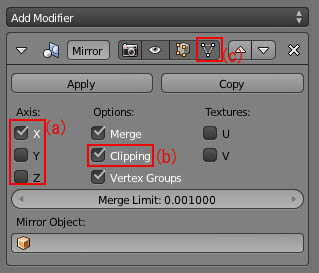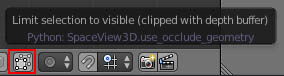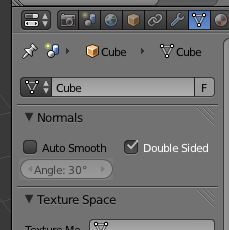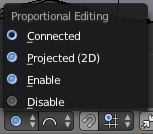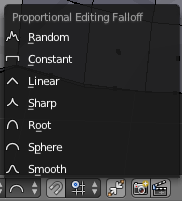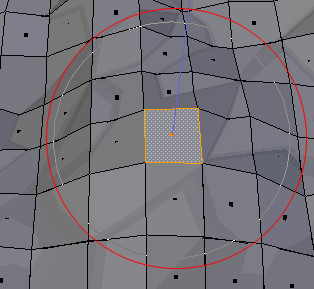tool:blender:2-mesh-edit
목차
<title>Edit 모드 단축키</title>
모드 전환
- tab키로 오브젝트 모드 ↔ 에디트 모드 전환
Mirror
미러 선택
- (a) 미러 기능이 동작될 축을 선택. X/Y를 둘다 선택하면 해당 축 모두에 적용된다.
- (b) 미러링 면이 벌어지거나 오브젝트 바깥으로 튀어 나오는 현상을 막는다.
- © 미러링 되는 면의 요소도 선택할 것인지
에디터 모드의 툴바
선택 요소 제한 (Limit selection to visible)
Pivot 선택
Edit 모드 단축키
단축키
- TAB, Alt-E : 편집모드로
- Ctrl-Tab : vertex, edge, face 선택 기능을 선택한다.
- A : 전부 선택/해제
- B : 사각 선택 기능
- C : 커서 위치에서 선택 기능
- U : undo
- Shift-U : redo
- E : 추출 기능. 선택된 정점/모서리/면에 대해서 추가된다.
- K : 나이프 기능. 선을 그어서 그어진 선 부분에 대해서 면을 나눈다.
- W : 팝업 메뉴 출력
- X : 삭제
- Ctrl+J : 선택 오브젝트들을 Join
Rip (뜯어내기)
정점, 선을 선택하고 v 키를 누르면 면을 뜯어 낼 수 있다.
붙이기
떨어진 정점(vertex)을 선택해서,
- W 키를 눌러 팝업 메뉴를 띄우고, Merge를 선택해서 떨어져 있는 부분을 붙인다.
떨어져 있는 모서리(edge)을 선택해서
- F 키를 눌려 면을 추가 한다.
그외
- 'Limit selection to visible' : 보이는 부분에서만 점/선/면을 선택할 수 있게
편집할때 면 추가/삭제/자르기
면을 나눌 때 선택할 수 있는 방법
- subdivide로 나눈다.
- 면을 선택하고 knife 로 나눈다.
- Ctrl-R를 눌러 Loop Cut으로 나눈다.
- E 키로 선택된 부분을 늘린다.
나눠진 면을 합할때
- 머지나 F 키로 면을 추가한다.
E로 추출한 면을 부드럽게 교정
- E로 면을 추가한 다음, W 키를 눌러 smooth를 선택해서 완만해지도록 할 수 있다.
중복된 vertex 삭제
- 편집모드에서 선택상태를 'Vertex Select' 상태로 변경
- 메뉴항목 “Remove Doubles” 또는,
- Vertices 팝업메뉴 (Ctrl+v)에서 “Remove Doubles” 선택
double side, two face 기능 off
Distance FallOff : 선택부분 주변이 따라서 같이 변형 되도록
tool/blender/2-mesh-edit.txt · 마지막으로 수정됨: 2024/04/23 22:44 저자 127.0.0.1