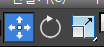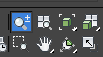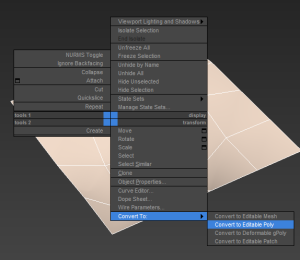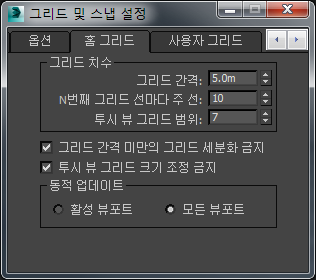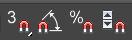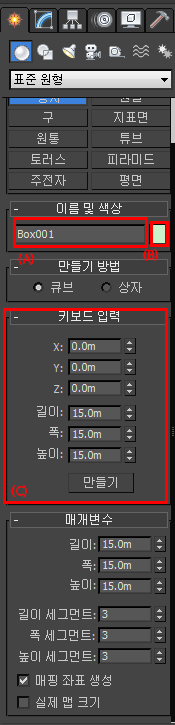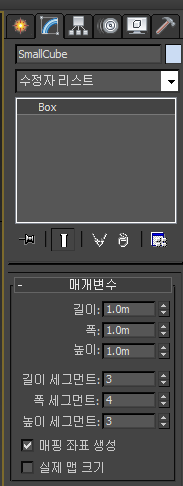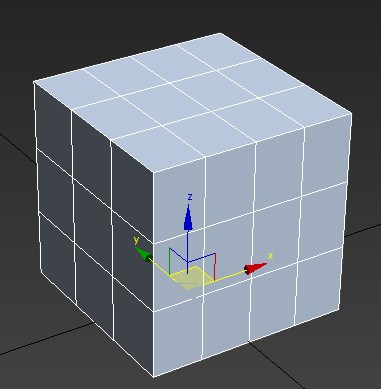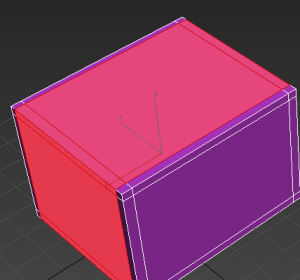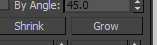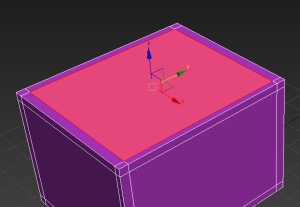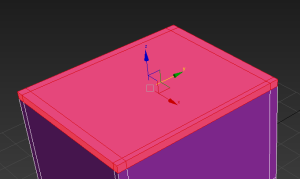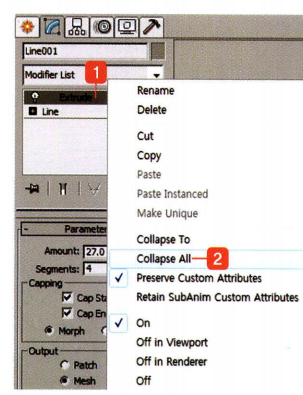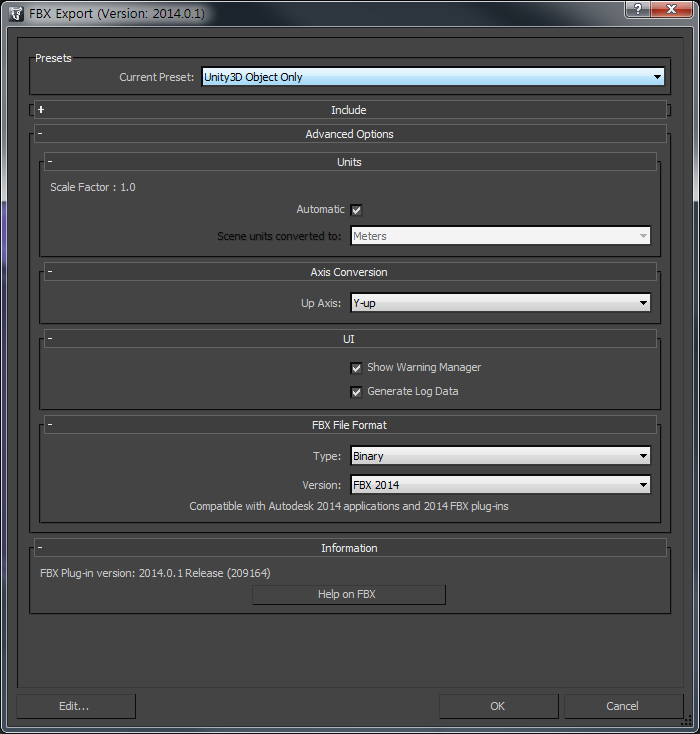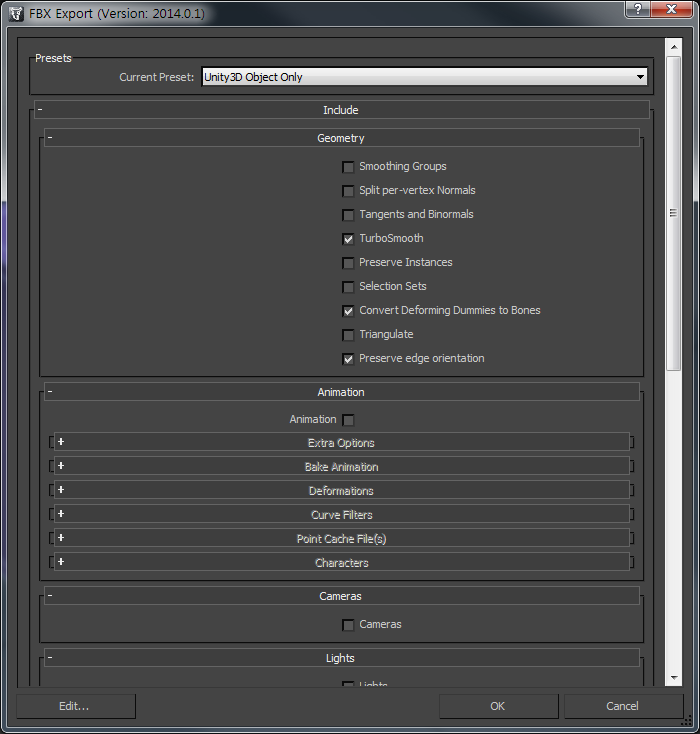tool:3dsmax:인터페이스
목차
화면 뷰 조정
- 화면 이동 : 마우스 가운데 클릭 상태 = 마우스 드래그
- 화면 확대/축소 : 마우스 휠
( 안쪽(내쪽) : 축소 )( 바깥쪽 : 확대 )
- 화면 회전 : Alt 키를 누른 상태 + 마우스 가운데 클릭 상태 = 마우스 이동
- Ctrl + x : 익스퍼트(전문가) 모드. 가장자리 UI들을 감춰서 뷰포트를 키운다.
확대,축소와 오브젝트 선택에 대한 툴바
아래 내용과 동일
뷰포트를 제어하는 중요 툴바
오브젝트 제어
이동
피봇 ( 오브젝트 정 중앙의 x/y/z 축을 표시하는 화살표 )으로 오브젝트 이동
- 피봇의 축을 클릭한 상태에서, 마우스를 이동하면 오브젝트가 선택한 축의 방향으로 이동한다.
오브젝트 복사
- SHIFT 키를 누른 상태 + 피봇의 축을 클릭한 상태 = 마우스 드래그
- 마우스 이동을 마치고 클릭 상태를 풀면
- 복사 선택 팝업이 (Clone Option) 출력 된다.
오브젝트 선택
- 선택할 오브젝트에서 마우스 왼쪽 버튼.
오브젝트 삭제
- 오브젝트 선택 후, DELETE키로 삭제.
스케일
- 오른쪽 탭에서 “Modify” 선택
- Parameters 섹션에서 크기 조정
회전
- 상단 툴바에서 Rotate 버튼 선택 (키는? )
- 선택된 오브젝트에 기즈모가 표시되낟.
- 회전할 축을선택한 다음 → 마우스 좌클릭 상태 + 마우스 드래깅
모델링
메쉬 변경
이미 만들어진 메쉬에서 편집을 하는 경우,
테스트를 위해서, 기본 모형을( 기본 Primitives ) 만듭니다. 제일 간단한 건, Plane을 선택하면 편할 것 같음.
오브젝트를 선택한 다음, 마우스 오른쪽 버튼을 클릭해서 팝업 메뉴를 띄웁니다.
그리드와 스냅 설정
오브젝트 만들기
오브젝트 수정
오브젝트 수정 : 변형할 부분 선택
- Edit Poly를 선택하면 Vertex, Edge, Face 를 ( 점, 선, 면, 또 뭐드라 ) 변형 대상으로 선택할 수 있다.
메쉬 조작 (Edit Poly)
선택한 Poly 요소 중 (Vertex, Edge, Polygon, Element) 선택 방법
- EditPoly 모드라면 현재 선택한 Poly 항목에 대해서는 선택 가능
선택 가능한 방법
- Ctrl + A : 모든 항목 선택
- Ctrl + D : 모든 선택 취소
- Ctrl + Left Click : 클릭된 부분을 선택 영역에 포함해간다.
- Alt + Left Click : 선택한 부분에 대한 선택 해제 (근데 안되는데??)
- Ctrl + i : 선택 영역 반전
선택 영역 확대 축소
메쉬 선택시 사용하는 툴바
수정된 오브젝트 적용
유니티용으로 export 하는 옵션
tool/3dsmax/인터페이스.txt · 마지막으로 수정됨: 2024/04/23 22:44 저자 127.0.0.1