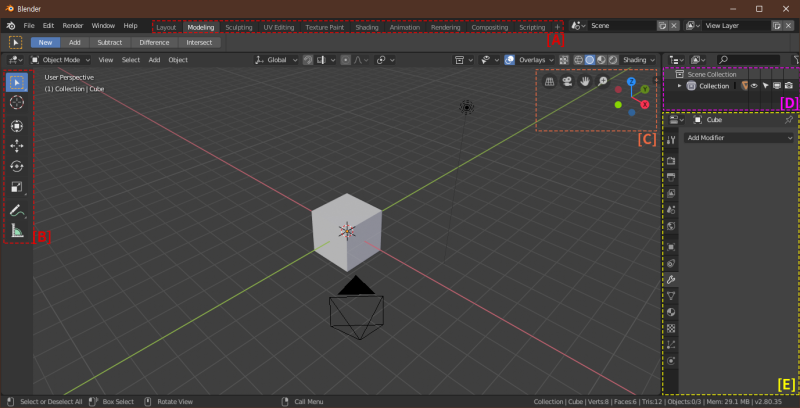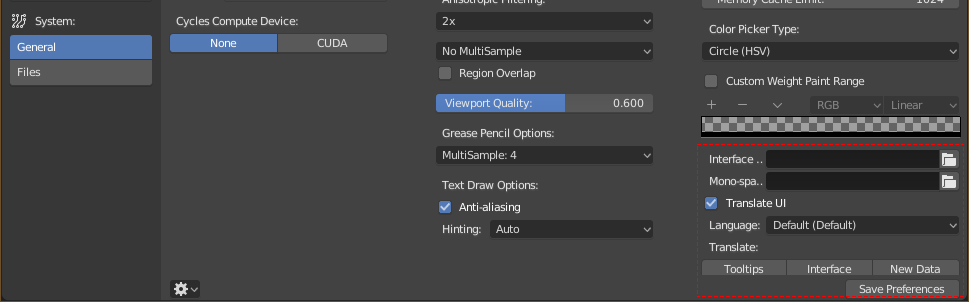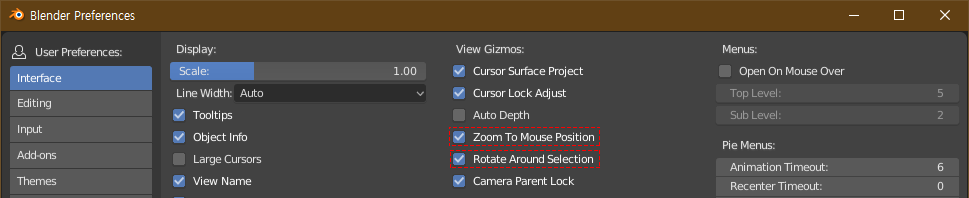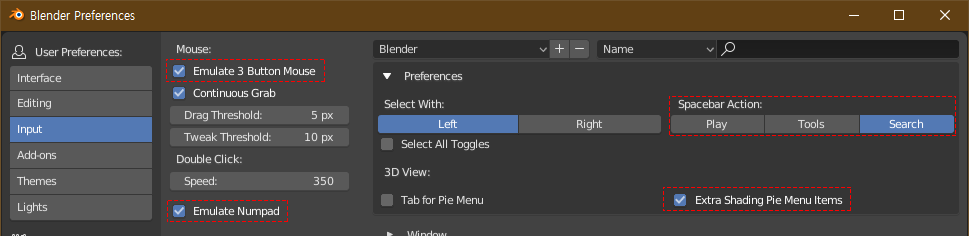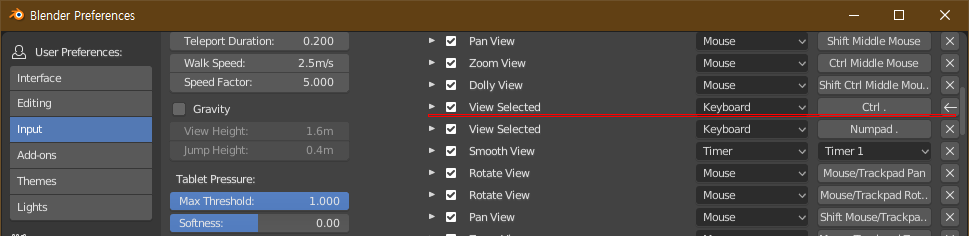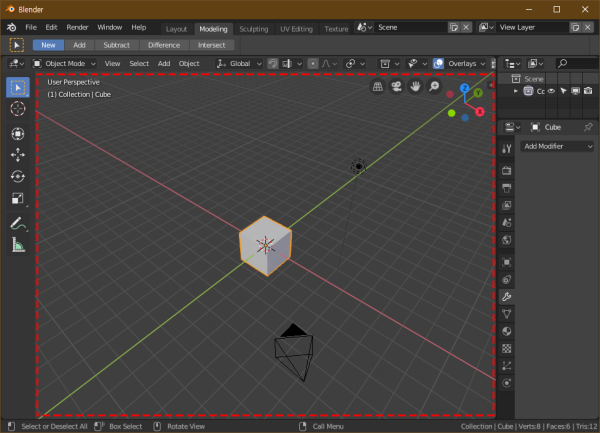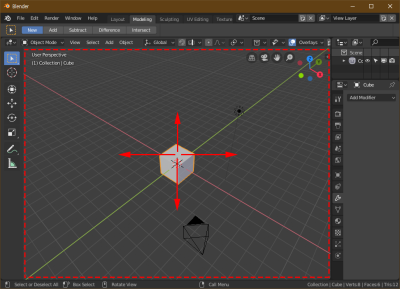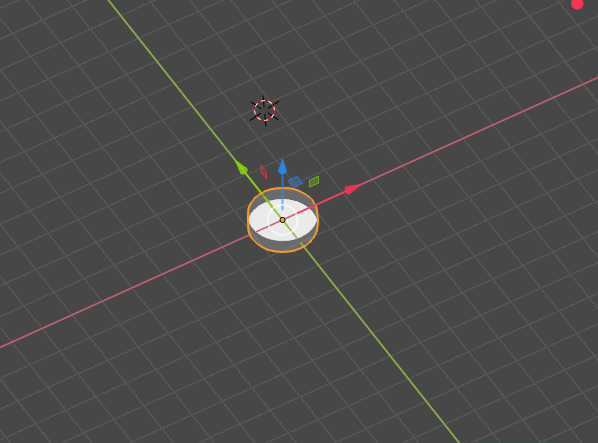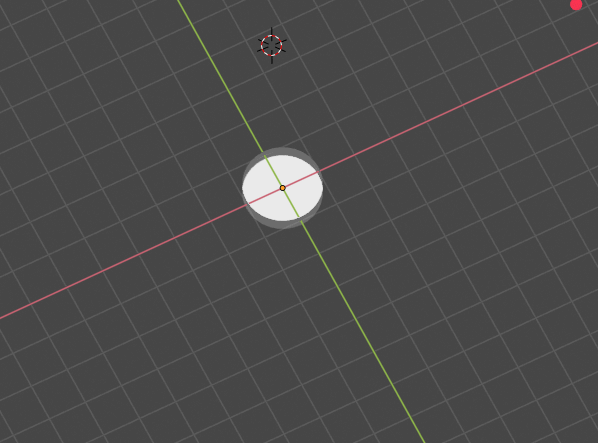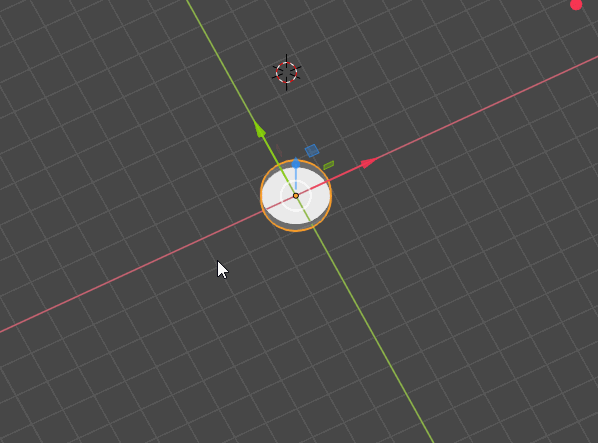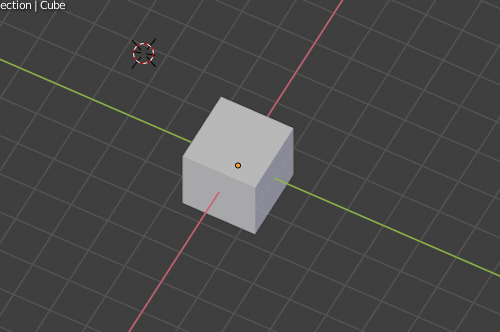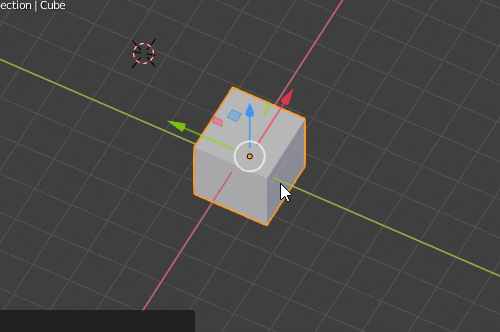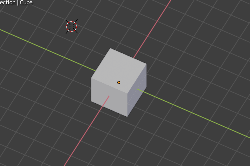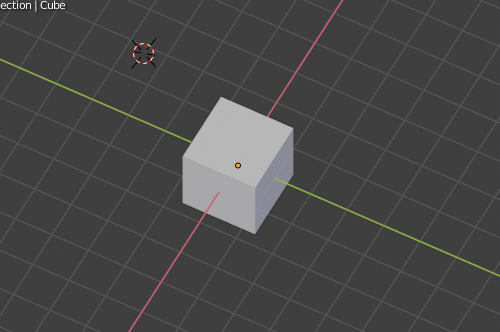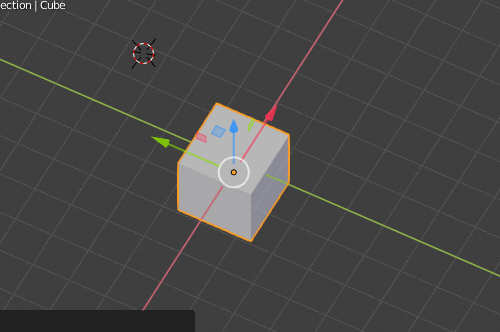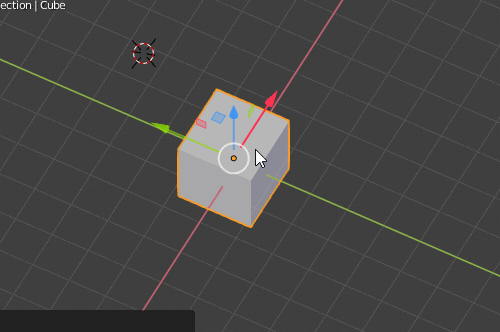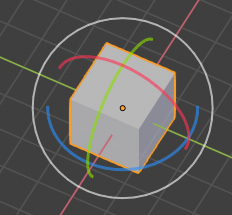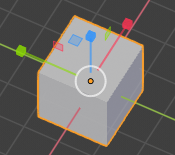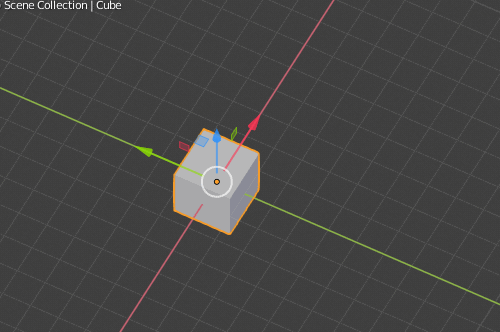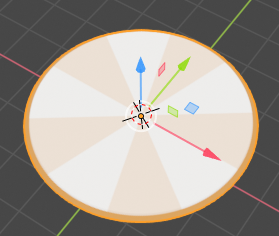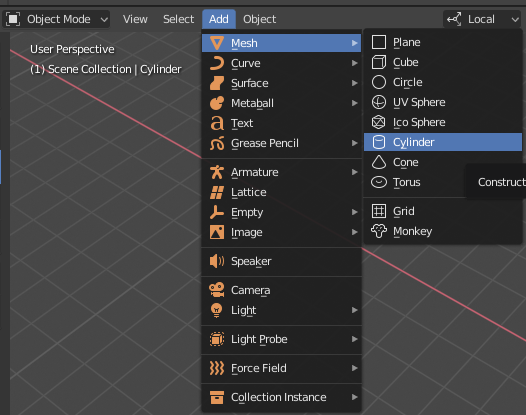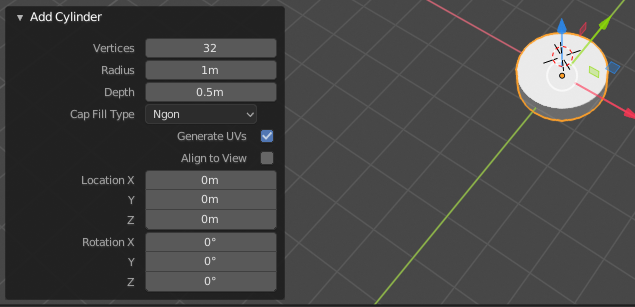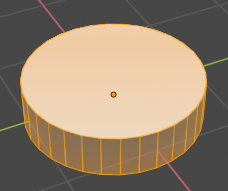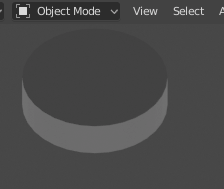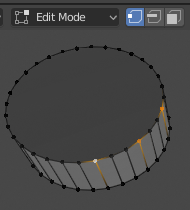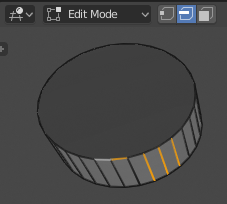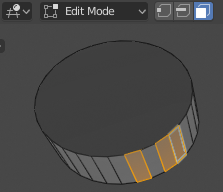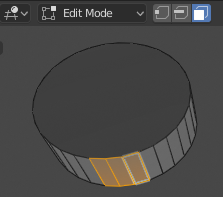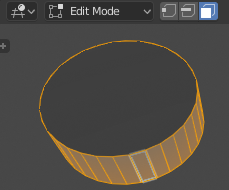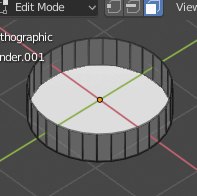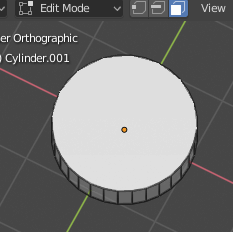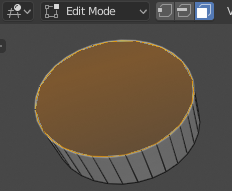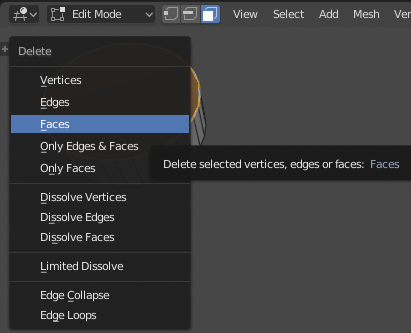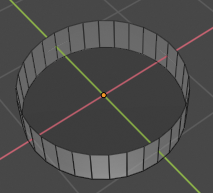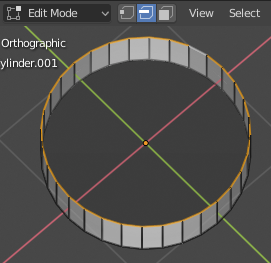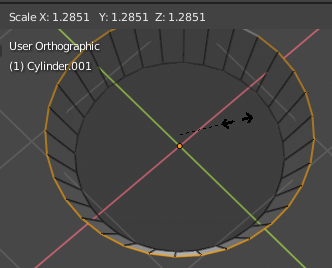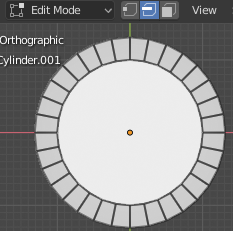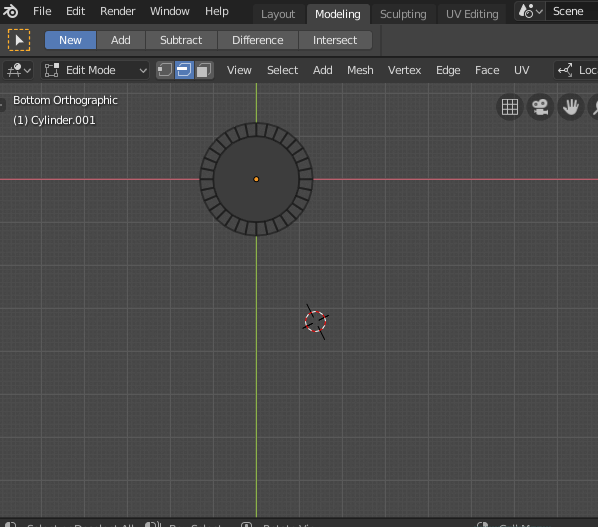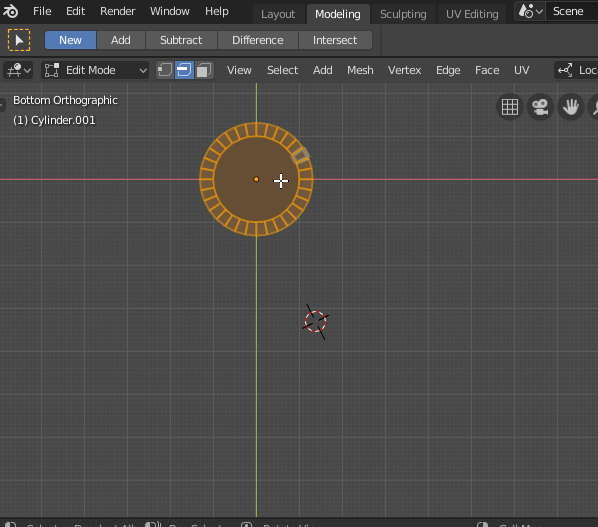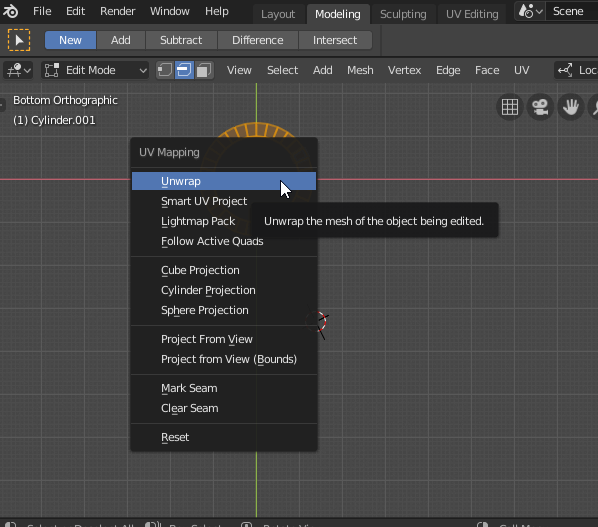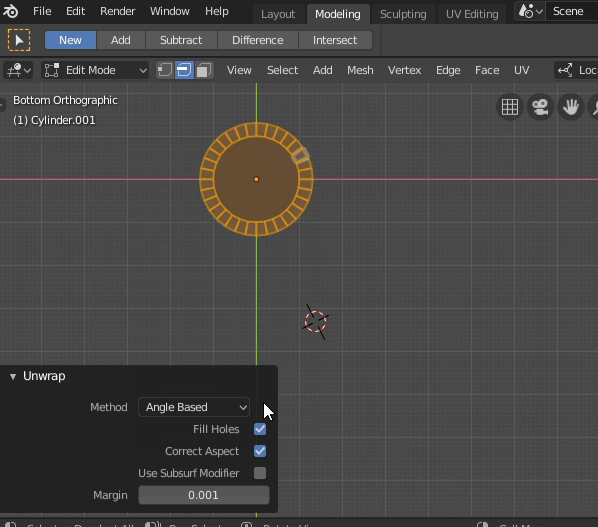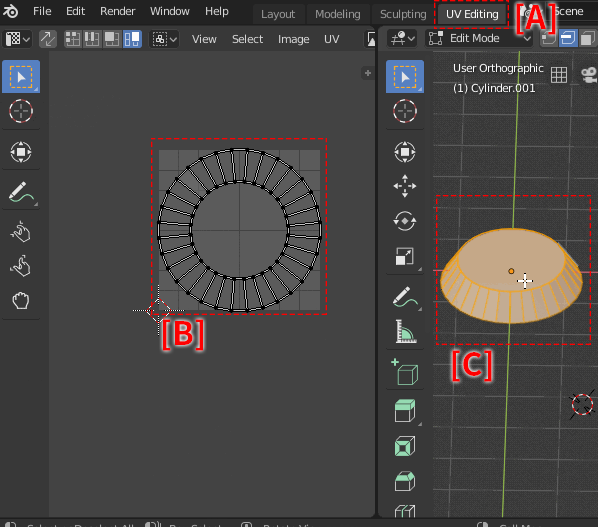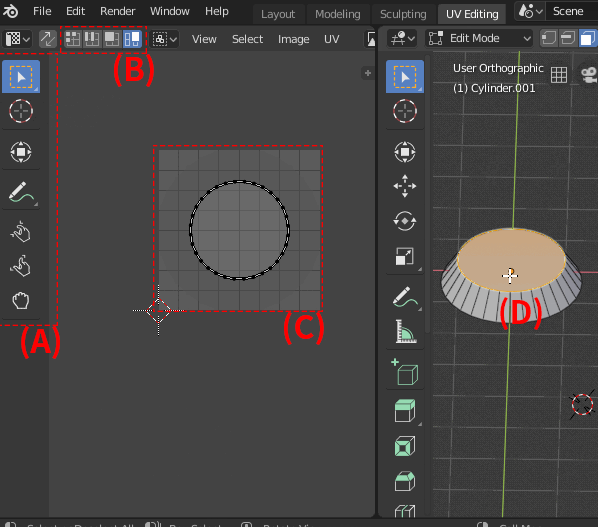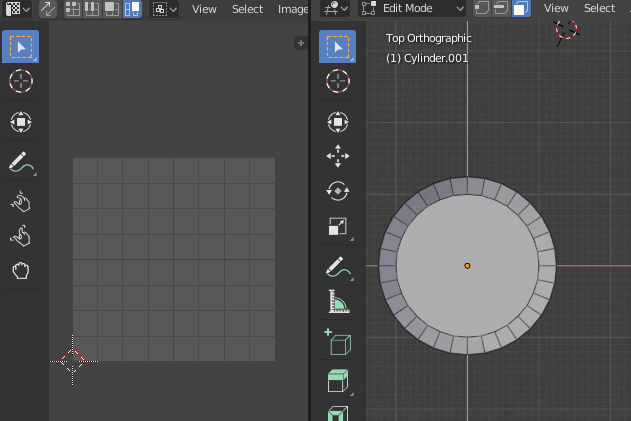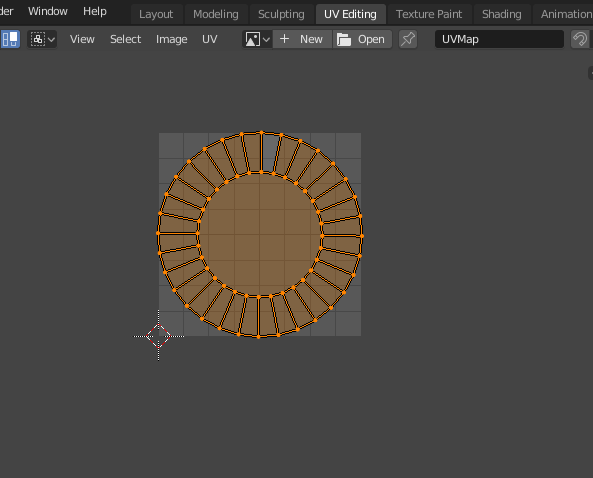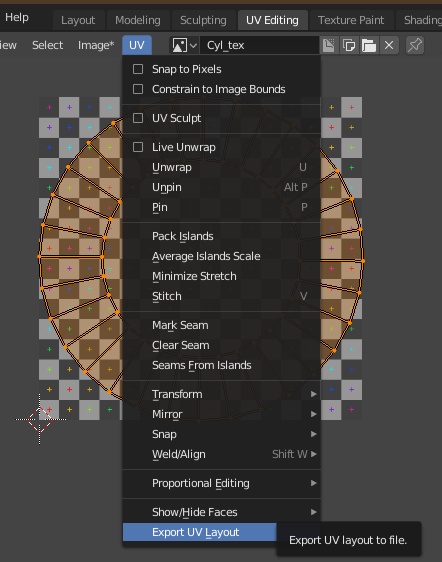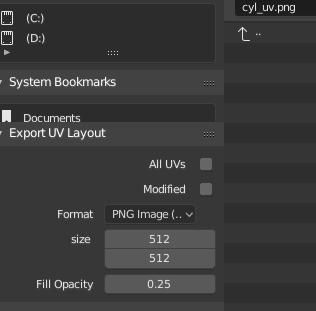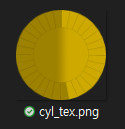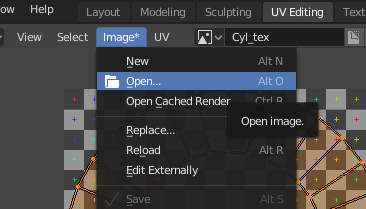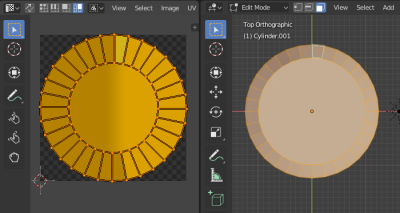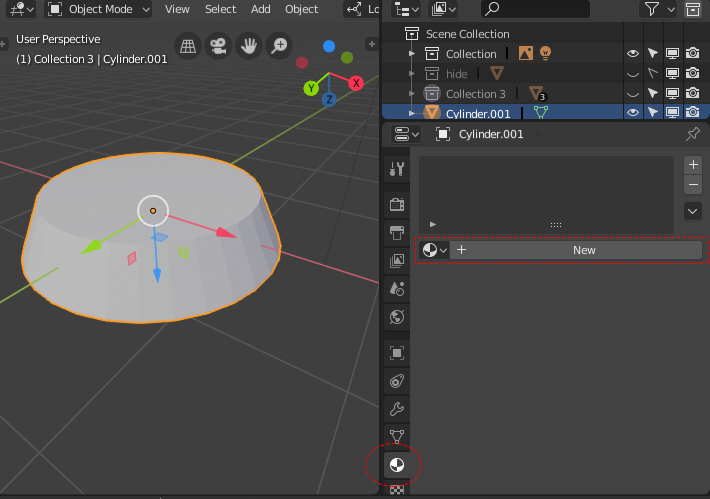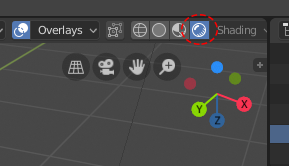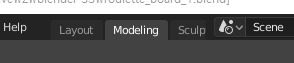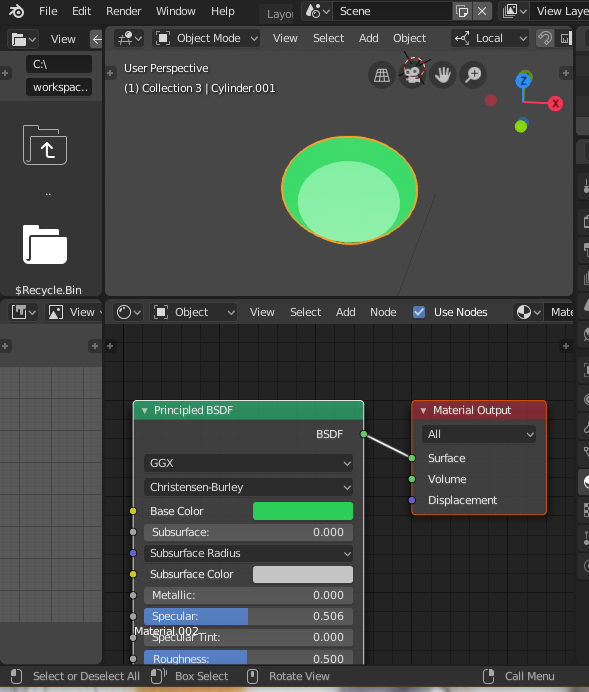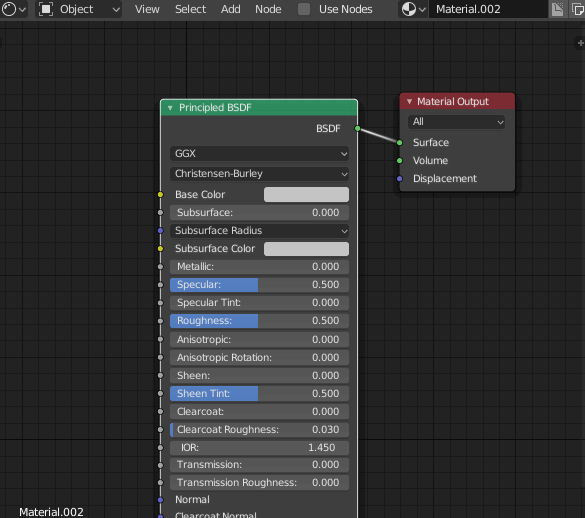목차
<title>기본 overview</title>
tool:blender:문서_목차&nofooter&noeditbtn&firstseconly
훑어보기
2.8 베타기준으로 필요한 것만 겉핥기로 알아보기
설치 → 필요한 UI 사용법 → 간단 모델링 → 텍스쳐링 → 유니티3D 로 불러오기 까지 한번에 훑어 보기!
필요할때마다 꺼내보려고 작성.
- 움짤 작업은 Screen To GIF로
설치
다운로드 주소: https://www.blender.org/download/
19/1/30 기준:
- 2.79b 안정버전 최신
- 2.80 베타 다운로드 가능
2.80 베타를 다운로드 받습니다. 2.80버젼이 좀 더 나은 것 같습니다.
2.8이 베타라서 2.79에는 있는데 2.8에는 없는 것도 있어요, 그러니 2.79도 여분으로 깔아 둡시다.
설치 폴더 설정
버젼업 될때마다 최신버젼을 받는 일이 자주 생기니,
- 매번 덮어 쓰는 방식으로 하지 말고
- blender 라는 상위 폴더를 만들어 두고, 이 폴더 내부에 버젼 폴더을 만들어서 설치하는 방식으로 합니다. 아래 예시처럼
C:\App에 설치하는 경우,
C:\App
\blender // <-- 이 폴더를 만듭니다.
\2.79b // <-- 2.79 를 여기에 설치하거나 압축풀기를 합니다.
\2.80beta // <-- 2.80 beta를 여기에 설치하거나 압축 풀기를 합니다.
다 설치하면 이런 폴더들이 생겨 있도록 합시다.
C:\App\blender\2.79b C:\App\blender\2.80beta
설치된 폴더에 블렌더 실행 파일의 위치는 이렇습니다.
D:\App\blender\2.79b\blender.exe D:\App\blender\2.80beta\blender.exe
실행화면
| < 90% - > | |
| A | 주요 기능성 모드. 오버뷰에서는 Modeling, UVEditing, Shading 만 씁니다. |
|---|---|
| B | 현재뷰에서 쓸 수 있는 기능 툴바 |
| C | 화면 오버뷰. 뷰형태, 카메라 시각으로 보기, 화면 팬이동, 확대 축소. xyz 축. |
| 각 항목을 클릭한 상태로 마우스를 움직이면 이동이나 확대 기능이 실행 된다. | |
| D | 현재씬에 있는 오브젝트 보여주는 씬 뷰 |
| E | 좀 복잡한데, 오브젝트의 속성이나 기타 기능을 수행할 수 있는 각종 메뉴 모음. |
설정 변경
좀 더 편하게 쓰기 위해서, 기본 설정에서 몇가지를 변경합니다. 변경 목적은,
- 한글이 깨지지 않고 보이게끔
- 오브젝트 선택을 편하게
- 화면 이동이나 회전을 편하게
입니다.
설정 팝업 띄우기
- Blender Preference 를 켭니다.
- 위치: 최상단 메뉴의 Edit → Preferences 클릭해서 옵션창 띄우기
한글 표시 지원
마우스,키보드 설정 확장
Blender Preference → Interface
- Zoom to Mouse Position : 현재 마우스 위치를 중심으로 확대 축소
- Rotate Around Selection : 선택한 오브젝트를 중심으로 뷰포트 화면 회전
Blender Preference → Input
- Spacebar Action을 Search로 설정
- Emulate 3 Button Mouse : 켜기
- Emulate Numpad : 켜기
- Extra Shading Pie Menu Items : 켜기
- 숫자패드가 없는 경우
- 3D View → 3D View (Global) → View Selected 에 <key>Ctrl+.</key> 키를 할당
뷰포트 사용
뷰포트 화면 이동
키보드 아이콘 설명
- <key>LMB</key>: 왼쪽 마우스 버튼
- <key>MMB</key>: 가운데 (휠) 마우스 버튼
- <key>RMB</key>: 오른쪽 마우스 버튼
- <key>Numpad</key>: 키보드 오른쪽 넘패드
화면 위아래 좌우 이동
화면 확대 축소
화면 회전
오브젝트 선택
- <key>LMB</key>로 오브젝트 선택
- 2.79 에서는 <key>RMB</key>로 오브젝트 선택
화면을 선택한 오브젝트를 중심으로
- <key>Numpad+.</key>로 선택한 오브젝트를 중심으로 화면 이동
- 숫자패드가 없는 경우에는 키를 할당해서 씁니다.
- Blender Preferences → Input → 3D View → 3D View (Global) → View Selected 에 단축키를 추가해서 씁니다. (설정 방법)
- <key>Ctrl+.</key> 키를 할당해서 씁니다. or 편한대로.
선택한 오브젝트 중심으로 회전
- 아래의 키 선택 상태에서, 마우스를 움직여서 화면 회전
- <key>Alt+LMB</key>
- <key>MMB</key>
클릭 지점을 화면 중심으로
- <key>Alt+MMB</key> : 클릭한 지점을 화면 중심으로
뷰포트 화면 전환
- 뷰포트의 화면을 빠르게 전환
- 숫자패드가 없는 경우 Emulate Numpad를 켜서 씁니다.
- Emulate Numpad: Blender Preferences → Input → Emulate Numpad 켜기 (설정 방법)
숫자패드가 이렇게 생겼는데
| 7 | 8 | 9 |
| 4 | 5 | 6 |
| 1 | 2 | 3 |
숫자패드에 뷰포트 전환 하는 기능이 있다. 숫자패드 없으면 일반 숫자를 눌러도 됩니다. (옵션 설정 방법)
뷰 전환: 1/3/7/9
| 7 | <color #dddddd>8</color> | 9 |
| <color #dddddd>4</color> | <color #dddddd>5</color> | <color #dddddd>6</color> |
| 1 | <color #dddddd>2</color> | 3 |
- 1 : 정면 보기 (front View)
- 3 : 오른쪽에서 보기 (Right View)
- 7 : 위에서 보기 (Top View)
- 9 : 현재 선택한 뷰의 반대 화면 선택
- 정면보기면, 뒷면(back view) 보기
- 오른쪽보기면, 왼쪽보기로 전환
- 위에서 보기면, 아래에서 보기(Bottom View)로 전환
뷰 회전: 2/4/6/8
| <color #dddddd>7</color> | 8 | <color #dddddd>9</color> |
| 4 | <color #dddddd>5</color> | 6 |
| <color #dddddd>1</color> | 2 | <color #dddddd>3</color> |
- 4,6: 왼쪽(4)으로 회전, 오른쪽(6)으로 회전
- 2,8: 아래(2)로 회전. 윗 방향(8)으로 회전
투영 방법 변경: 5
- 원근, 평면 투시 상태 전환
- 평면도, 입체도 전환
- Ortho ↔ Perspective 전환
오브젝트 기본 조작
먼저 알아둘 것
- 2.8 부터: <key>LMB</key>로 오브젝트 선택하면 선택
- 2.8 이전: <key>RMB</key>로 오브젝트 선택하면 선택
이동
2.8부터 쓸 수 있는 방법.
무작위 이동
일부 축에 맞춰서 이동
단축키로 이동 시키기.
- 이쪽이 더 편함
- 단축키: <key>G</key>
무작위 이동
움직일 축에 맞춰서 이동
회전
툴바에서 기능 선택해서 회전
왼쪽 툴바가 보이지 않으면 T 키를 눌러서 툴바 보이게
단축키로 회전
- 단축키: <key>R</key>
| <key>LMB</key>로 오브젝트 선택. | 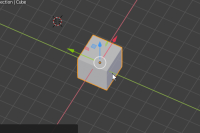 |
| <key>R</key>를 누르고 바로, 회전할 축을 <key>x</key>,<key>y</key>,<key>z</key> 중에 선택 | |
| 선택 후 마우스를 움직여서 회전 상태 조정 조정 | |
| <key>R</key>를 누르고 <key>x</key> 을 누른 경우 | 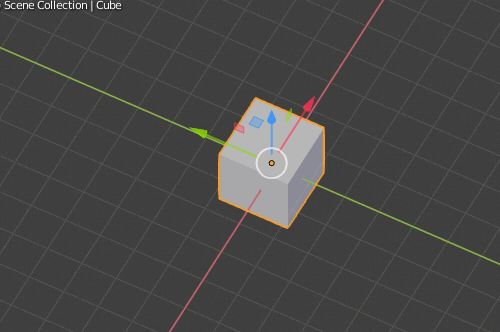 |
| 조정 확정이면 <key>LMB</key> 클릭해서 위치 고정 | |
회전하다가 원래 상태로 돌아가려면 ESC
회전 상태 변경 후, 이전 모습으로 돌아가려면 취소(Ctrl+Z) 선택
확대 축소
툴바에서 기능 선택해서 확대,축소
단축키로 확대 축소
- 확대 축소 단축키: <key>'S'</key>
확대 축소 하다가 원래 상태로 돌아가려면 ESC
상태 변경 후, 이전 모습으로 돌아가려면 취소(Ctrl+Z) 선택
모델링
만들 오브젝트
기초 모델 추가
추가한 기초 모델의 옵션 변경
모델링 편집모드
<bootnote>자주 사용하게 되는 모드</bootnote>
- 모델의 점(vertex)/선(edge)/면(face)을 조정할면 편집(Edit)모드로 변경해야 합니다.
- <key>Tab</key> 를 눌러서 편집 모드로 전환
<bootnote learn>Tab키를 눌러서 편집모드와 오브젝트모드 상태를 전환합니다.</bootnote>
편집모드의 점/선/면
아래 점/선/면에 대한 용어를 섞어 씁니다. (주로 타이핑 하기 편한 쪽으로)
- 점 = 버텍스 = vertex
- 선 = 에지 = edge
- 면 = 페이스 = face
편집모드의 버텍스(점,vertex)/에지(선,edge)/페이스(면,face)
- 편집모드에서 점/선/면을 선택하여 기본 모형을 변형해서 모델링을 할 수 있다.
- 각각 뷰포트 화면 상단의 툴바에서 어떤 것을 선택할지 옵션을 선택할 수 있다.
- 점/선/면 선택을 중복해서 옵션을 켤 수 있다. 점과 선만 선택되게 한다든지.
- <key>Shift</key>를 누른 상태로 점/선/면을 선택하면 한 곳 이상을 선택할 수 있다.
- <key>Shift</key>를 누른 상태로
- 라인이 구성되는 형태로 선택했다가
- 더블클릭 하면, 같은 라인에 있는 모든 부분이 선택된다.
- 점/선/면 모두 같이 작용한다.
- 이어진 부분을 모두 한번에 선택해야할 때, 일단 더블클릭해보자.
룰렛 모양 만들기
전체과정 보기
단계별로 다시 보기
UV 맵핑 정보 추가
UV unwrap
- 모델링을 만들었으면 재질과 텍스쳐를 입혀야 하는데
- 텍스쳐는 사각형의 이미지고 모델은 입체 모델입니다.
- 만들어둔 오브젝트의 UVMap을 만듦니다.
- UVMap 텍스쳐를 저장합니다.
- 텍스쳐에 칠해봅시다.
한번에 보기
단계별로 알아보기
한단계씩 해볼 방법을 적는데, 스크린샷을 위에 두고 설명을 그림 아래에 둡니다.
-1-
-2-
-3-
-4-
- 상단 툴바에서 <color #ed1c24>UV Editing</color>을 클릭해서 UV 편집 화면으로 이동합니다.
-5-
- 오른쪽의 (D)부분의 면만 선택했을 경우,
왼쪽의 (C) 영역의 선택 부분은 (D)영역과 같은 부분이 선택되어 표시된다. - 여기저기 클릭해보면 바로 압니다.
편집기 이동방식
- UV 맵에디터(왼쪽 영역)의 화면 이동 방법은 뷰포트와 같습니다. (위아래좌우 이동, 확대축소)
- 오브젝트를 이동/크기조정/회전을 할때 쓰는 <key>'G'</key> <key>'R'</key> <key>'S'</key> 도 같습니다.
- 점/선/면 선택할 수 있습니다.
-6-
-7-
UV 영역에 가이드 라인이 그려진 이미지를 export해서 텍스쳐를 만들어 봅니다.
| 결과물로 이런 이미지 파일이 생깁니다. | 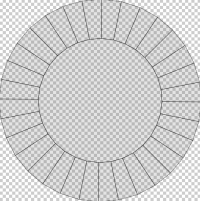 원본 이미지 |
-8-
원본보관을 위해서 cyl_tex.png 라는 파일로 복사해서 작업합니다.
-9-
이미지를 불러온 것만으로는 모델에 텍스쳐가 입혀지지 않습니다.
다음 단계로 할 것은 재질을(Material) 만들어야 합니다.
재질을 만들고, 재질 속성에 텍스쳐를 추가해서 모델에 입혀지도록 만들어야 합니다.