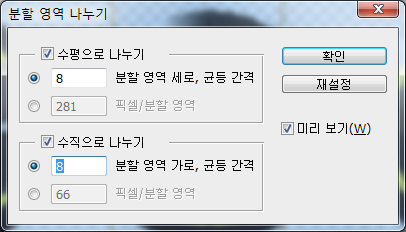tool:photoshop:자주-쓰는-메뉴와-기능
목차
순서 없이 아무거나
왼쪽 툴바 단축키
- V : 선택한 이미지 이동
- M : 사각형 선택 기능
- W : 매직 선택 기능
- H : 캔바스 스크롤 (이미지 이동이 아닌 자유 스크롤)
- Z : 확대 기능
분할 영역 도구
- 왼쪽 툴바에서 분할영역도구(C)선택
- 캔바스에서 마우스 오른쪽 클릭해서 팝업 메뉴 띄우기
- 팝업 메뉴에서 분할 영역 나누기 선택
분할 영역 나누기 대화상자에서,
- 균등한 크기로 N 등분할 것인가,
- 어떤 픽셀 간격으로 등분할 것인지 설정
분할된 영역은 스냅 기능이 기본으로 설정된다.
분할영역에 스냅 기능을 끄고 싶다면, 보기 메뉴에서 스냅부분에서 분할 영역을 빼면 된다.
분할 영역 전부 지우기
- 보기 » 분할영역지우기 선택
특정 이미지만 정확하게 선택하고 싶을 때
- 일단 사각형 선택 도구로 이미지 부분만 사각 선택
- 자동 선택 도구 선택, 방금 선택한 영역으로 이동
- Alt키를 누르면 불필요한 영역을 빼는 기능으로 바뀌는데 (커서가 - 기호가 붙음)
- 선택된 사각영역 안쪽을 클릭하면 필요없는 공간은 빼줌.
선택된 영역의 이미지 크기 조정
- 선택된 영역 안에서 마우스 우클릭해서 팝업 메뉴
- transform 선택해서 크기 자유 조절, Snap 기능이 있어야 편하다.
Ruler (Ctrl+R)
- 왼쪽과 상단에 Ruler 추가
가이드 선
- Ruler 영역에서 클릭해서 이미지 가운데로 드래그하면 이미지 내부에 가이드 선이 추가 된다.
- (메뉴) View –> Lock Guides : 추가된 가이드에 Lock을 건다. 이동/삭제 안된다.
- (메뉴) View –> Clear Guides : 전부 삭제하겠지.
- (메뉴) View –> New Guides : 가이드를 새로 추가하는 팝업을 띄운다.
가로/세로 방향 설정과 몇 px에 위치할 것인지 설정할 수 있으므로 드래그 방식과는 다른 용도가 된다. - 가이드 보기/감추기 : Ctrl+;
슬라이스
- 이미지를 잘라서 따로 따로 저장할 수 있다. 한장 이미지를 웹용으로 잘라낼때 사용하는 것 같다.
- 파일 메뉴에서 웹용으로 저장을 선택하면, 슬라이스로 선택되 이미지를 잘라서 저장해준다.
선택 영역의 좌표 정보
- 선택 영역이 있는 경우, Ctrl-T를 눌러서 표시
왼쪽 메인 툴바의 단축키
tool/photoshop/자주-쓰는-메뉴와-기능.txt · 마지막으로 수정됨: 2024/04/23 22:44 저자 127.0.0.1