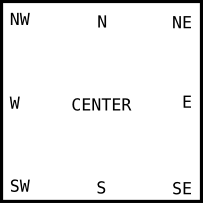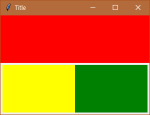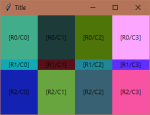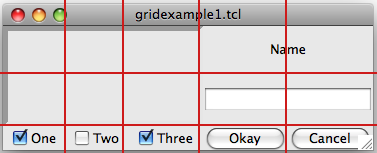목차
<title>TK 파이썬</title>
시작
모듈 import
- import 할 패키지 : tkinter, tkinter.tix, tkinter.ttk
import tkinter # or from tkinter import *
이외의 추가 모듈
| tkinter.scrolledtext | 수직스크롤바가 포함된 텍스트 윈도우 |
| tkinter.colorchooser | 색상 선택 다이얼로그 |
| tkinter.commondialog | 다른 다이얼로그의 베이스 클래스 |
| tkinter.filedialog | 파일에 대한 공용 다이얼로그 |
| tkinter.font | 폰트 |
| tkinter.messagebox | tk 표준 다이얼로그 사용 |
| tkinter.simpledialog | 기본적인 다이얼로그와 편의 기능(?) |
| tkinter.dnd | drag and drop |
| turtle | 터틀(タートル)그래픽 (?) 제공 |
최소 앱
#!/usr/bin/env python import tkinter as tk import tkinter.messagebox as mbx class CApp(tk.Frame) : def __init__(self, master=None): super().__init__(master) self.pack() self.create_widgets() def create_widgets(self): self.quitBtn = tk.Button(self, text="Quit", command=self.quit) self.quitBtn.pack(side='bottom') def sayHi(self): mbx.showinfo("INFO","메시지입니다") root = tk.Tk( ) root.title('Window Title') app = CApp(master=root) app.mainloop()
Window Geometry(지오메트리)
Tk 에서는 윈도우의 크기와 위치정보를 지오메트리(Geometry)라고 부르고, 아래 형식으로 입력한다.
<color green>width</color>x<color green>height</color>±<color green>x</color>±<color green>y</color>
- width,height : 크기니까 알기 쉽고
- ±x, ±y : x의 경우 +면 왼쪽 화면 몇 픽셀 이동한 위치, -면 오른쪽 화면 끝에서 몇픽셀 이동한 위치.
#위의 코드에 조금 덧붙여서 root = tk.Tk( ) root.geometry('300x200+5+40') app = CApp(master=root) app.mainloop()
Resize
window.resizable(FALSE, FALSE)
window.minsize(200,100) window.maxsize(500,500)
Get WidgetSize
위젯을 사이즈를 얻고 싶은데, 화면에 반영되지 않아 결과가 <color /silver>1×1</color> 처럼 나온다면,
위젯.update_idletasks() # or 위젯.update()
화면 갱신이 필요한데 아직 안되었을때 , 쓰면 될듯. 이런거 윈도우에도 있었던 것 같은데..
Anchor
Packer
위젯이 있을 위치를 정해서 배치하는 것. pack() 함수를 실행하면 옵션에 따라 위젯을 배치한다.
some_widget.pack() # default 는 'top' some_widget.pack(side='left') some_widget.pack(expand=1)
pack()을 호출해주면, 위에서 아래 방향으로 순서대로 배열된다.크기는 각자 조정.
Packer 옵션
| anchor | 위젯의 중심이겠지. <color /silver>'n'</color> <color /silver>'s'</color> <color /silver>'w'</color> <color /silver>'e'</color> 같은값을 사용한다 |
| exapand | 불 값으로 <color /silver>0</color> 이나 <color /silver>1</color>을 쓴다. fill 과 같이 사용하면 채울 수 있다. |
| fill | <color /silver>'x'</color>, <color /silver>'y'</color>, <color /silver>'both'</color>, <color /silver>'none'</color> 늘어나는 방향을 설정. |
| ipadx, ipady | 슬레이브위젯의 내부 패딩을 설정 |
| padx, pady | 슬레이브위젯 외부의 패딩값을 설정 |
| side | 값은 <color /silver>'left'</color>, <color /silver>'right'</color>, <color /silver>'top'</color>, <color /silver>'bottom'</color> 이고 위젯의 배열 방향을 설정한다. |
import tkinter as tk root = tk.Tk() # 테스트용 Frame()을 만들고 구분하기 위해 레드로 설정 frame = tk.Frame(root) frame['bg'] = 'red' # pack()을 써보자, 샘플 전부 # frame.pack(fill='both', expand=1, side='left') # 테스트1 frame.pack(fill='both') # 바로 채워질줄 알았는데, 위에 가로만 늘어나고 세로는 작은 한줄정도만 # 테스트2 frame.pack(fill='both', expand=1) # expand를 넣으니 꽉찬 상태로 위젯이 표시되었다. # 새로운 위젯 추가 구분하기 위해 블루 설정 frame2 = tk.Frame(root) frame2['bg'] = 'blue' # 두번째 위젯을 추가해서 배열하면 어떻게 나오나? # 실패: 이렇게 배열하면 두번째꺼 안보임, 두번째거가 살짝 한줄만 frame.pack(fill='both', expand=1) frame2.pack() # 실패: 이렇게 해도 두번째꺼 안보임 frame.pack(fill='both', expand=1) frame2.pack(fill='both') # 성공: 이렇게 하니 위에서 아래로 배열 frame.pack(fill='both', expand=1) frame2.pack(fill='both', expand=1) # 실패: 좌->우 방향이 되려면. 두번째꺼가 안보임 frame.pack(fill='both', expand=1, side='left') frame2.pack(fill='both', expand=1) # 성공: 좌->우 방향이 되려면. 두번째꺼가 안보임 frame.pack(fill='both', expand=1, side='left') frame2.pack(fill='both', expand=1, side='left') #frame2.pack(fill='both', expand=1, side='right') #샘플 root.title('Title') root.geometry('640x400+5+40') root.mainloop()
이것처럼 만들어보기.
Pack으로 Frame 안쪽을 정 가운데 정렬하기
<color /silver>expand</color>, <color /silver>fill</color>을 쓰라고 .. (아직 안해봐서)
대상오브젝트.pack(fill="none", expand=True)
Grid
화면 분할. 레퍼런스
좀 더 도움이 되는 문서 http://foster-johnson.com/grid.html
사용되기 전에, 어떻게 분할 것인지 미리 정의해두면 거기에 맞게 배열된다.
초기화를 따로 하진 않고, grid() 함수가 쓰일때마다 최대 값을 알아서 설정하는 듯하다.
샘플1
윈도우 크기만큼 자식 위젯이 늘어나는 grid 배열 예
샘플2
xx.grid(column=0, row=0) # 0,0 위치에 배열 xx.grid(column=3, row=0, columnspan=2) # 컬럼 3번째에서부터 2칸 연속 사용 # row 쪽은 rowspan 을 사용해서 가로지르기를 구현한다.
from tkinter import * from tkinter import ttk root = Tk() content = ttk.Frame(root) frame = ttk.Frame(content, borderwidth=5, relief="sunken", width=200, height=100) namelbl = ttk.Label(content, text="Name") name = ttk.Entry(content) onevar = BooleanVar() twovar = BooleanVar() threevar = BooleanVar() onevar.set(True) twovar.set(False) threevar.set(True) one = ttk.Checkbutton(content, text="One", variable=onevar, onvalue=True) two = ttk.Checkbutton(content, text="Two", variable=twovar, onvalue=True) three = ttk.Checkbutton(content, text="Three", variable=threevar, onvalue=True) ok = ttk.Button(content, text="Okay") cancel = ttk.Button(content, text="Cancel") content.grid(column=0, row=0) frame.grid(column=0, row=0, columnspan=3, rowspan=2) namelbl.grid(column=3, row=0, columnspan=2) name.grid(column=3, row=1, columnspan=2) one.grid(column=0, row=3) two.grid(column=1, row=3) three.grid(column=2, row=3) ok.grid(column=3, row=3) cancel.grid(column=4, row=3) root.mainloop()
Grid로 Frame 가운데 정렬
따로 옵션이 없고, grid를 3×3 으로 설정해서 가운데 배치되도록 하는 방법으로.
# 3x3 그리드 사용. configure()로 하는거 없이 그냥 비중 설정만해서 있는 것으로 세팅한다. 오브젝트.grid(row=1, column=1) 부모오브젝트.grid_rowconfigure(0, weight=1) 부모오브젝트.grid_rowconfigure(2, weight=1) 부모오브젝트.grid_columnconfigure(0, weight=1) 부모오브젝트.grid_columnconfigure(2, weight=1)
윈도우매니져
폰트
from tkinter import font def some_func(): font = font.Font(famaily='Helvetica', size=13) # 어딘가에서 쓰기
기본 폰트를 변경
정해진 기본폰트 (Tcl Fonts)
| TkDefaultFont | The default for all GUI items not otherwise specified. |
| TkTextFont | Used for entry widgets, listboxes, etc. |
| TkFixedFont | A standard fixed-width font. |
| TkMenuFont | The font used for menu items. |
| TkHeadingFont | The font typically used for column headings in lists and tables. |
| TkCaptionFont | A font for window and dialog caption bars. |
| TkSmallCaptionFont | A smaller caption font for subwindows or tool dialogs |
| TkIconFont | A font for icon captions. |
| TkTooltipFont | A font for tooltips. |
TkDefaultFont 를 바꿔보자
from tkinter import font default_font = font.nametofont("TkDefaultFont") # 기본 폰트 가져와서 default_font.configure(family='Arial', size=13) # 설정 변경
Frame
<color black/lightgray>padding</color> 옵션은 <color black/lightgray>ttk.Frame</color> 을 위한 것. <color black/lightgray>tkinter.Frame</color>라면 <color black/lightgray>padx</color>, <color black/lightgray>pady</color> 를 써야한다.