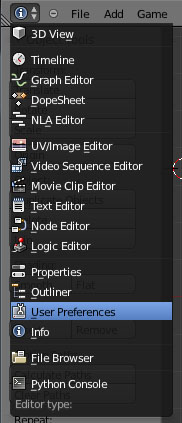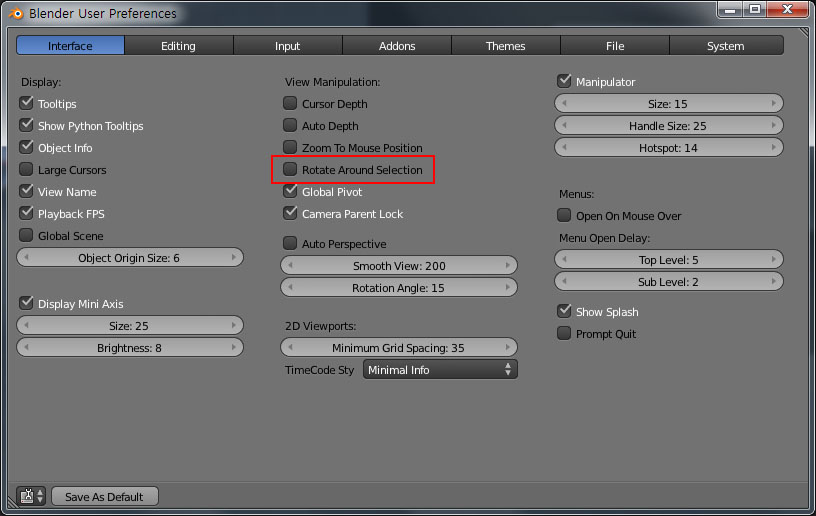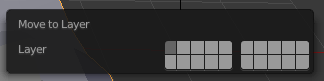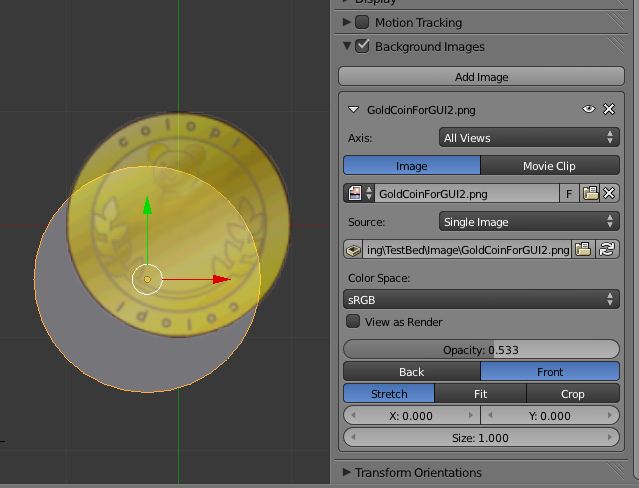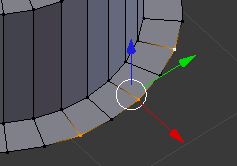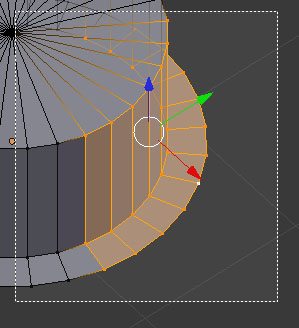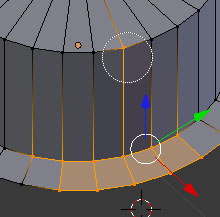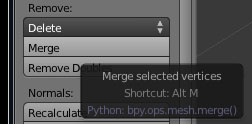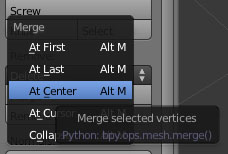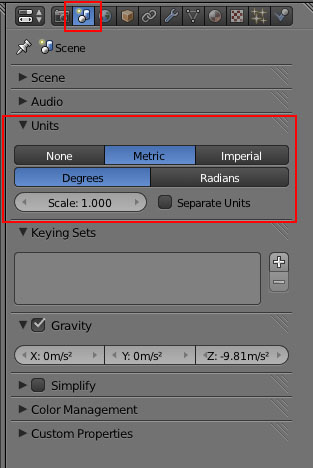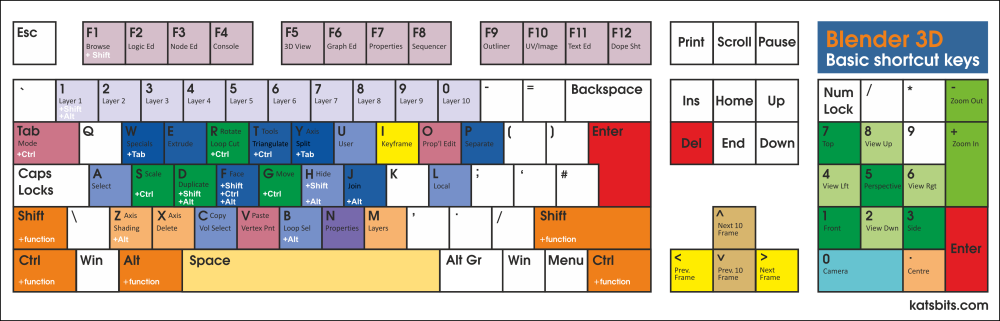목차
<title>단축키</title>
일단 UI 라도 쓸 수 있으면 덜 답답하니까.
화면 전환
일단 이걸 알아둬야 화면이 사라지거나 다른걸로 변경 되도 원래대로 돌아갈 수 있다.
- CTRL-LEFTARROW : 이전 화면 레이아웃으로 변경
- CTRL-RIGHTARROW : 다음 레이아웃으로 변경.
- CTRL-UPARROW, CTRL-DOWNARROW : 현재 화면을을 최대로 또는 원래대로 되돌린다.
SHIFT-F4 : 데이타뷰(콘솔화면)으로 전환  | SHIFT-F5 : 3D 뷰 화면으로 전환  |
SHIFT-F6 : IPO 윈도우로 변경  | SHIFT-F7 : 뭔가 버튼이 잔뜩 있는 화면을 변경 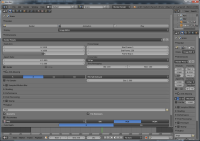 |
SHIFT-F8 : 시퀀스 윈도우로 변경 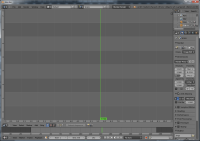 | SHIFT-F10 : 이미지 윈도우로 변경 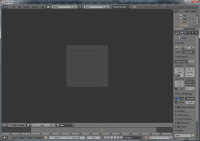 |
| SHIFT-F9 : Outliner 윈도우로 변경 |
| SHIFT-F11 : 텍스트 윈도우로 변경 |
| SHIFT-F12 : 액션 윈도우로 변경 |
UI 다루기 - 시작
화면 좌표
- Z축이 위/아래를 향하고 있는 좌표계 사용
게임은 Z 축이 원근감의 깊이를 가리키는 반면, 블렌더는 높낮이를 가리키는 부분이 다르다. - 화살표가 있는 방향이 + 좌표, 반대가 - 좌표
마우스 버튼
- 오른쪽 버튼 : 오브젝트 선택
- 왼쪽 버튼 : 주요 조작. 기본으로 선택한 오브젝트에서 보이는 축 화살표를 클릭해서 드래깅 하면 선택한 오브젝트를 이동시킨다.
- 중간 버튼 : 화면 회전. 마우스 중간 버튼을 누른 상태에서 마우스 이동하면, 3D 뷰가 바뀐다.
화면 회전시, 선택한 오브젝트를 중심으로 화면을 회전 시키려면,
- User Preferences » Interface 탭 » Rotate Around Selection
- Ctrl + Alt + U : User Preference 화면 띄우기.
키패드 뷰 전환
뷰전환
- 키패드 7 : 탑뷰 ( Ctrl + 키패드 7 : Bottom 뷰 )
- 키패드 1 : 프론트뷰 ( Ctrl + 키패드 1 : Back 뷰 )
- 키패드 3 : 오른쪽 사이드 뷰 ( Ctrl + 키패드 3 : Left 뷰 )
키패드로 Persp/Ortho 전환
- 키패드 5
키패드 화면 회전
- 키패드 4, 6 : 오른쪽, 왼쪽 회전
- 키패드 8, 2 : 위 아래 회전
키패드 카메라 뷰
- 키패드 0 : 실제 카메라의 뷰
Auto Perspective 옵션
- Ortho 모드라도, MMB(가운데버튼) 누른 상태로 화면 회전할때 Persp 상태로 변경할 수 있다.
화면 패닝(Pan), 즉 위/아래/좌/우 이동
옵션에서 3버튼 에뮬레이션을 선택하면 좀 더 편하게 쓸 수 있다.
- Shift + 가운데 버튼 클릭(MMB)된 상태에서 마우스 이동 : 뷰포트가 이동,pan(회전이 아니라) 된다.
- Shift + 휠 회전 : 위 ↔ 아래 이동
- Ctrl + 휠 회전 : 좌 ↔ 우 이동
- Ctrl + MMB 클릭 상태에서 마우스 이동 : 확대/축소
화면 패닝
오브젝트의 표시 상태 변경
오브젝트 확대/축소
- S 키를 한번 누르면, 모든 축에 대해서 확대/축소
- S 키를 누르고 (X,Y,Z) 중 한 키를 누르면 해당 축이 확대/축소
- ALT+S 나 마우스 오른쪽버튼으로 원래 대로 되돌릴 수 있다.
오브젝트 이동
- G 키 한번 누르기 : 전체 이동
- G 키 한번 누르고 + (X,Y,Z) 중 한개 누르면 해당 축으로 이동.
- ALT+G는 오브젝트는 원점으로 이동.
렌더링
- F12 : 렌더링 결과 화면을 보여준다.
- F11 : 렌더링 화면을 감춘다
오브젝트 회전
중요하고 요긴함
- R키를 한번 누르면 모든 축에 대해서 회전
- R키를 한번 누르고 (X,Y,Z) 중 한키를 누르면 해당 축 회전
부모-자식 관계 설정
- 자식 오브젝트를 먼저 선택한 뒤,
- 마지막으로 부모 오브젝트를 선택하고
- Ctrl+P 를 누르면 활성 오브젝트가 나머지 오브젝트의 부모가 된다.
- 부모 자식 관계가 설정되면, 자식 오브젝트는 부모 오브젝트를 중심으로 좌표가 설정된다. (당연한가)
- Alt + P : 자식 오브젝트를 선택하고, 부모 자식 설정을 취소
- Ctrl + Alt + P : 부모 자식 관계가 설정되면서 모두 원점(0,0,0)으로 리셋된다.
이후에 자식 오브젝트의 위치를 다시 조정해서 쓴다.
그룹핑
- Ctrl + G 그룹을 추가
- 부모 자식하고는 뭔가 다른듯…
탭(TAB)키
편집모드는 시작/중지
메쉬 생성하기
- Shift+A : 메쉬 생성 팝업 메뉴가 뜬다.
뷰포트 분할
분할된 뷰포트를 분리하거나 다시 합치기
분할
- 화면 오른쪽 상단으로 마우스를 가져가면, 커서가 + 모양으로 바뀌는데,
- 클릭한 상태에서 마우스를 이동하면 이동한 만큼 화면이 분할 된다.
합치기
- 합치려면 (방법1)
- 분할된 부분에 마우스를 가져가서,
- 오른쪽 클릭 후 Join Area 선택하고 합하려는 뷰포트 선택.
- 방법2
- 커서를 오른쪽 상단으로 가져가서 커서가 (+)로 바뀌면 클릭 한 상태로,
- 합하려는 뷰포트까지 드래깅 하기.
쿼터뷰(4화면)전환
- 4개의 화면으로 분할 : Ctrl + Alt + Q
- 다시 같은 단축키를 누를때,
- 선택한 뷰포트 화면으로 확대 된다.
생성한 오브젝트의 속성 보기
- F6 : 오브젝트 생성시, Mesh 생성 정보 보기
두 오브젝트를 묶고 마주보도록 트래킹 (주로 카메라)
- 오브젝트 선택 (Mouse R-Button)
- 카메라 선택 (Shift Mouse R-Button)
- Control-T 단축키
- TrackTo Constraint 선택
- 결과 오브젝트가 움직일때마다 카메라가 따라 회전한다. (이동하는 것은 아닌 것 같고)
레이어 변경
- 레이어를 변경할 오브젝트를 선택하고 ( 선택시, RMB )
- 이동할 레이어 영역을 클릭
퀵렌더링할때에는 선택한 레이어만 렌더링 된다.
여러 레이어를 선택하고 싶으면, 하단의 레이어 선택 UI에서 (SHIFT + LMB) !!
그리고
- 화면 확대 축소 : Ctrl + Up (or Down)
- 풀스크린 모드 전환 : Alt + F11
- Properties Shelf : N 키
- 오브젝트 복사 : shift + D
- 스냅에 대한 것 : 스냅 설명
3D 커서 고정
- User Preferences→Input→3D View→3D View(Global)→Set 3D Cursor
- 체크 박스를 켜기
- 이러면 커서를 따라다니지 않음
그외
- Shift+C : 3D 커서를 원점으로 이동
배경 그림 넣기
이미지 로드
- 메인 메뉴에서 UV/Image Editor 선택
- Image » Open Image (or Alt+O) 메뉴 선택해서 이미지 로딩
이미지를 뷰포트에 띄우기
- 3D View 모드로 돌아오기.
- GoldCoinForGUI2.png 파일을 로드 했다.
- Top Ortho (키패드 7) 로 화면 전환해서 이미지 보이는지 확인.
- 이미지가 잘 안보아면 Back과 Front 버튼을 눌려 다른 메쉬 뒤에 가려진 것은 아닌지 확인.
모델링 : Extrude/Merge 사용
선택 방법
임의의 모델을 만들고 탭키를 눌러 편집 모드로 간다.
- Ctrl + 마우스 왼쪽 드래깅 : 임의의 영역을 마음대로 선택할 수 있는데, 이 영역 안에 있는 정점을 모두 선택한다.
임의 정점 선택 후,
- E 키를 누르면 선택된 정점에 대해서 정점이 추가된다.
이때 마우스를 이리 저리 움직이면 추가도니 정점을 볼 수 있다. - 이 상태에서
- S 키를 누르면 확대/축소가 가능하고 x/y/z 중 한키를 누르면 해당 축에 대해서 확대/축소된다.
- G 키를 누르면 이동이 가능하고 x/y/z 중 한키를 누르면 해당 축에 대해서 이동한다.
- 확정은, 마우스 왼쪽 버튼을 누르면 확정.
- 취소는 마우스 오른쪽 버튼을 누르면 취소된다.
편집 중 한곳으로 모아진 정점을 합하고 싶을 때, ( 대충 가운대로 모은 뒤)
- 가운데로 모이는 정점들은 정점이 합해진다.