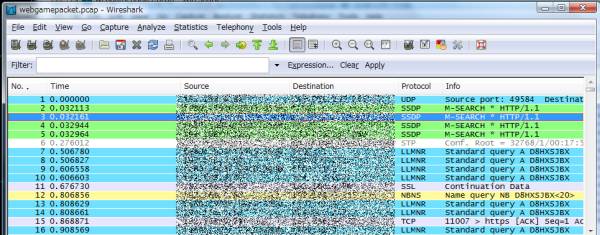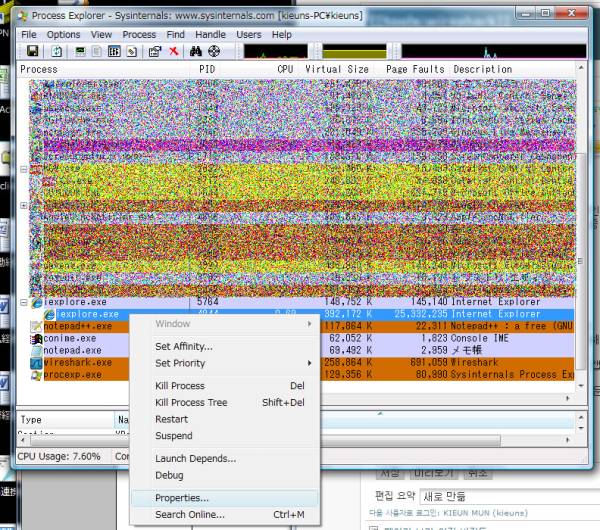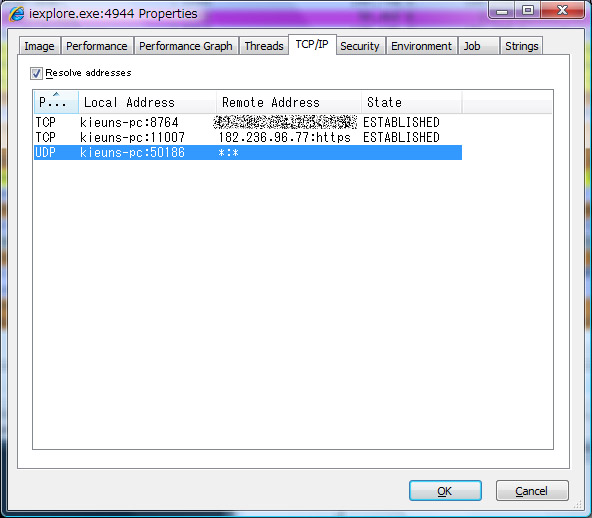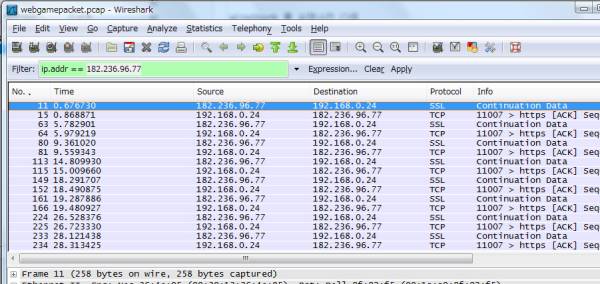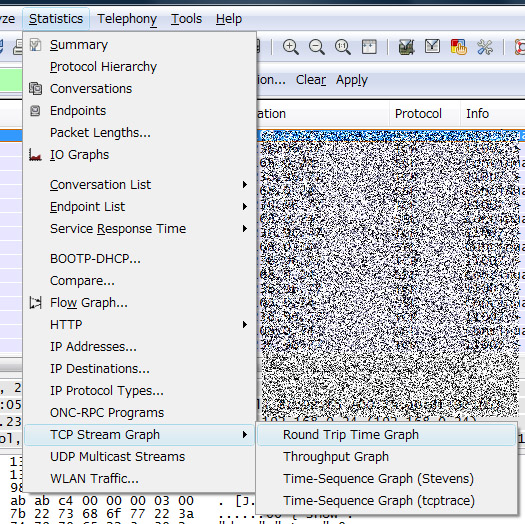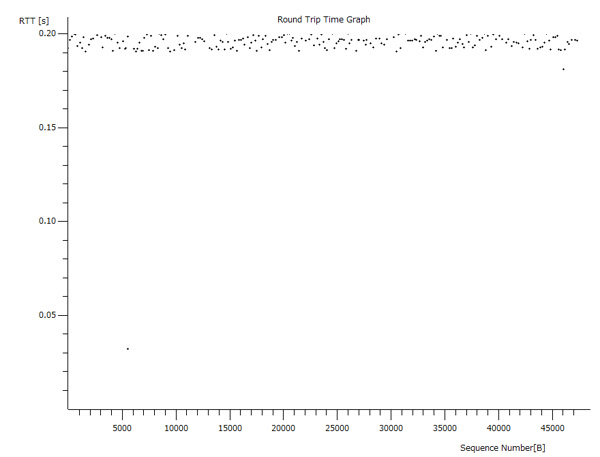tool:wireshark
트래픽 스피드 측정
캡춰된 데이터로 스피드 측정이 필요할 때.
필요한 프로그램
- WireShark : 패킷 캡쳐와 트래픽 확인
- ProcessExplorer : 프로세스 정보 중 통신하는 아이피와 포트 확인
얻는 방법은 구글링하면 다운로드 사이트를 찾을 수 있음.
패킷 캡쳐
WireShark 를 실행시킨 다음
- Capture > Start 메뉴를 클릭하거나
- Capture > Interfaces 메뉴를 클릭해서 실제 패킷이 오가는 랜카드의 패킷을 캡춰한다.
WireShark는 해당 랜카드의 모든 패킷을 캡춰하므로 , 특정 프로세스만 받으려고 애쓰지 말것
- 일단 이대로 패킷을 계속 캡춰하도록 둔다
트래픽 체크 대상 알아보기
캡춰된 패킷 필터링
WireShark의 많은 패킷 중에서 보려는 패킷만 필터링한다.
필터링한 다음 캡춰하는 것은 아니고, 보여지는 뷰에서만 필터링 된다.
- Filter 항목에서,
ip.addr == [아이피]
입력
- Apply 버튼 클릭!
- 필터링에 추가된 아이피만 볼 수 있다.
- 여러 아이피를 추가해서 필터링해서 보려면
ip.addr == [아이피] or ip.addr == [다른아이피] or ...
응답 시간 확인
tool/wireshark.txt · 마지막으로 수정됨: 2024/04/23 22:43 저자 127.0.0.1